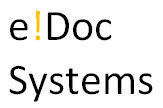Dieser Abschnitt “Schnelleinstieg” ist eines von mehreren Kapiteln des ‘Genogramm Designer’ Handbuches. Es kann unabhängig von den restlichen Kapiteln gelesen werden und dient dazu, möglichst schnell einen Überblick über die wichtigsten Funktionen zu erhalten.
Im Handbuch werden kleine Video Sequenzen gezeigt die im SWF Format (ausgesprochen “Swiff” – steht für Shockwave Flash) erstellt wurden. Es ist ein Format für Audio, Video und interaktive Inhalte, das von Macromedia und später Adobe entwickelt wurde. Salopp gesagt, brachte Flash Bewegung auf den Bildschirm. Vor 10 bis 20 Jahren wurden sogar ganze Webseiten mit Flash gebaut – vielleicht erinnern Sie sich noch an jene Zeiten.
Aber später erwies sich Flash als höchst problematisch. Adobe Flash Player, der Browser-Plugin für Flash-Dateien, wies zahlreiche Sicherheitslücken auf. Für Mobilgeräte waren Flash-Inhalte zu sperrig und verbrauchten zu viele Ressourcen. So wurde Flash allmählich durch GIF–Animationen und HTML5 verdrängt.
Seit 2020/21 steht der Adobe Flash Player nicht mehr zur Verfügung. Aus diesem Grund können die Videos im Handbuch nicht mehr angesehen werden.
Wir nehmen die einzelnen Video Sequenzen erneut auf und stellen sie hier jedem Kunden und Interessenten zur Verfügung.
Benutzervorgaben
Jeder Benutzer hat die Möglichkeit über einen einfachen Dialog den ‘Genogramm Designer’ seinen Präferenzen entsprechend anzupassen.
Symbole einfügen
Alle für ein Genogramm benötigten Symbole und Beziehungsverbindungen befinden sich in einem Container. Dieser Container befindet sich am linken Rand der Hauptansicht und enthält verschiedene Symbolgruppen, die die einzelnen Symbole enthalten.
Die Übernahme von Symbolen in ein Genogramm geschieht per ‘Drag & Drop’.
‘Drag & Drop’ (auf Deutsch „Ziehen und Ablegen”), ist eine Methode zur Bedienung grafischer Benutzeroberflächen durch das Bewegen grafischer Elemente mittels eines Zeigegerätes. Ein Element, wie z. B. ein Genogramm Symbol, kann damit gezogen und über der Arbeitsfläche losgelassen werden.
So geht’s …
- Markieren Sie ein gewünschtes Symbol mit der linken Maustaste
- Halten Sie die linke Maustaste gedrückt
- Ziehen Sie die Maustaste auf einen beliebigen Punkt auf der Genogramm-Arbeitsfläche
- Lassen Sie die linke Maustaste los
Bitte beachten Sie!
Jedem Symbol sind physikalische Dimensionen zugeordnet, d.h. Höhe und Breite. Ein Symbol wird nur übernommen, wenn es vollständig auf der Arbeitsfläche eingefügt werden kann. Es genügt also nicht, ein Symbol an den Anfang der Arbeitsfläche zu ziehen und loszulassen. In diesem Fall wird das Symbol nicht übernommen. Insbesondere gilt dies für alle Symbole der Symbolgruppen ‘Familiäre Beziehungen’, ‘Paarbeziehungen’ und ‘Emotionale Beziehungen’, da diese Symbole eine nennenswerte Breite aufweisen.
So fügen Sie Symbole immer richtig einem Genogramm hinzu.
Symbole einfügen ‘Copy & Paste’
Die mit Hilfe der Tastenkombinationen ‘STRG -C’ können ausgewählte Elemente eines Diagramms kopiert und in der Zwischenablage (Speicher) abgelegt werden. Über die Tastenkombination ‘STRG – V’ können die Elemente an anderer Stelle eines Diagramms eingefügt werden.
Hierbei gilt es einen Punkt zu beachten.
Symbole markieren und positionieren
Um ein Symbol zu markieren, bewegen Sie den Mauszeiger über das gewünschte Objekt, der Mauszeiger ändert sein Bild vom Pfeil zu einer Windrose.
Führen Sie einen einfachen Mausklick mit der linken Maustaste aus. Jetzt ist das Symbol markiert. Das nunmehr markierte Symbol wird jetzt von einer grünen einhüllenden Kontur umschlossen.
Zwei weitere Varianten zur Bewegung / Positionierung von Symbolen auf der Arbeitsfläche.
Texteingabe und Formatierung
Jedem Symbol kann ein Text zugeordnet werden. Zur Eingabe eines Textes muss auf das betreffende Symbol ein Doppel-Klick ausgeführt werden.
Danach öffnet sich ein Dialogfeld, in dem der Text eingegeben und formatiert werden kann.
Formatierung über Kontextmenü
Wie bereits beschrieben, kann Text über den Formatierungs-Dialog eingegeben und gleichzeitig formatiert werden. Der Zugriff auf die Formatierungsfunktionen kann zusätzlich über ein Kontextmenü erfolgen. Kontextmenüs sind zunächst unsichtbar und werden nur angezeigt, wenn über einem markierten Symbol die rechte Maustaste gedrückt wird.
Beziehungen
Zentrale Elemente bei jedem Genogramm sind die Beziehungen zwischen den betrachteten Personen.
Graphische Elemente
In Ergänzung zu den in den Symbolpaletten enthaltenen Elementen, stellt der ‘Genogramm Designer’ zusätzliche grafische Objekte zur Verfügung, die ebenfalls in ein Genogramm eingefügt werden können.
Bilder
Textfelder
Linien
Formatvorlagen
Wie beschrieben, ist die Texteingabe und die Formatierung eines Textes schnell und einfach realisierbar.
In der Praxis ist es jedoch die Regel, dass ein Benutzer ‘seinen’ Genogrammen seinen persönlichen ‘Stempel’ aufprägen möchte, d.h. bestimmte Symbole sollen immer eine bestimmte Textgröße aufweisen und immer mit einer bestimmten Hintergrundformatierung versehen sein
Für diese Situationen kann jeder Benutzer einen einmal definierten Stil als Vorlage abspeichern und im Hauptformular unter ‘Formatvorlagen’ für ein Symbol abrufen.